mac版chrome截屏插件下载(chromebook截图)
硬件: Windows系统 版本: 214.8.0178.217 大小: 64.95MB 语言: 简体中文 评分: 发布: 2024-09-18 更新: 2024-10-16 厂商: 谷歌信息技术
硬件:Windows系统 版本:214.8.0178.217 大小:64.95MB 厂商: 谷歌信息技术 发布:2024-09-18 更新:2024-10-16
硬件:Windows系统 版本:214.8.0178.217 大小:64.95MB 厂商:谷歌信息技术 发布:2024-09-18 更新:2024-10-16
跳转至官网
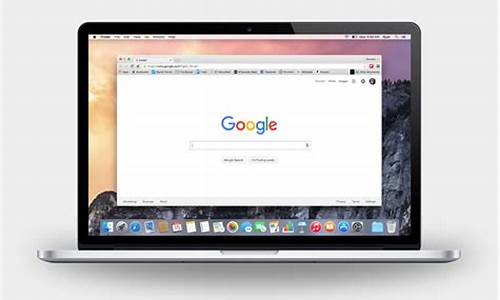
在Mac电脑上使用Chrome浏览器进行截图时,有时需要一款好用的插件来帮助我们更方便地完成任务。今天,我将向大家介绍一款名为“Screenie”的Mac版Chrome截屏插件,它可以帮助您轻松地截取屏幕、窗口、网页等,并支持导出为PNG、JPG、GIF等多种格式。
让我们来看看如何下载和安装“Screenie”插件。在Chrome浏览器中打开“Chrome网上应用店”(https://chrome.google.com/webstore),然后在搜索框中输入“Screenie”,即可找到该插件。点击“添加至Chrome”按钮,等待插件下载完成后,再次点击“添加至Chrome”按钮即可完成安装。
安装完成后,您可以在Chrome浏览器的工具栏中看到“Screenie”图标。接下来,让我们来看看如何使用该插件进行截屏。
1. 截取整个屏幕:单击“Screenie”图标,选择“Capture Screen”选项,即可截取整个屏幕。此时,您可以按下快捷键“Command + Shift + 4”来截取全屏截图,或者使用鼠标右键菜单中的“Capture Screen”选项来完成操作。
2. 截取指定窗口:单击“Screenie”图标,选择“Capture Window”选项,然后用鼠标拖动选择要截取的窗口。此时,您可以按下快捷键“Command + Shift + 3”来截取当前窗口截图,或者使用鼠标右键菜单中的“Capture Window”选项来完成操作。
3. 截取网页内容:单击“Screenie”图标,选择“Capture Page”选项,然后用鼠标拖动选择要截取的网页区域。此时,您可以按下快捷键“Command + Shift + 5”来截取当前网页截图,或者使用鼠标右键菜单中的“Capture Page”选项来完成操作。
4. 导出截图:完成截屏后,您可以使用快捷键“Command + Shift + S”来保存截图到本地文件夹。如果您想将截图导出为其他格式(如PNG、JPG、GIF等),则需要点击工具栏中的“Export”图标,并选择相应的格式和保存路径。
“Screenie”是一款非常实用的Mac版Chrome截屏插件,它可以帮助您更方便地完成各种截图任务。如果您经常需要进行截图操作,不妨试试这款插件吧!






